How can I take a screenshot?
When working with Steams Online, you may need to take a screenshot of a specific question or issue you have within the Steams Online application.
To best serve you, we have provided the information below on how to take screenshots within the operating systems that support Steams Online.
Note: When taking a screenshot, please be sure to include as much detail as possible, particularly making sure the URL is visible at the top of the screen, the user logged in is visible in the top right-hand corner of the screen.
1. Windows desktop operating systems:
To take a screenshot on a Windows desktop operating system, press the Print Screen button on your keyboard.
The exact location of this button varies from keyboard to keyboard — and between PC and laptop — but it's usually quite easy to find and sometimes abbreviated as Print Scrn, PrtSc, or Prt Scrn. With most PC keyboards, it can be found on the top row of keys in the row after F12.
Once you have pressed this button, open up the Paint program in Windows, this can be done by searching using the Find Program function, or by browsing through your Programs list.
When the Paint program opens, press CTRL+V to paste the screenshot within Paint.
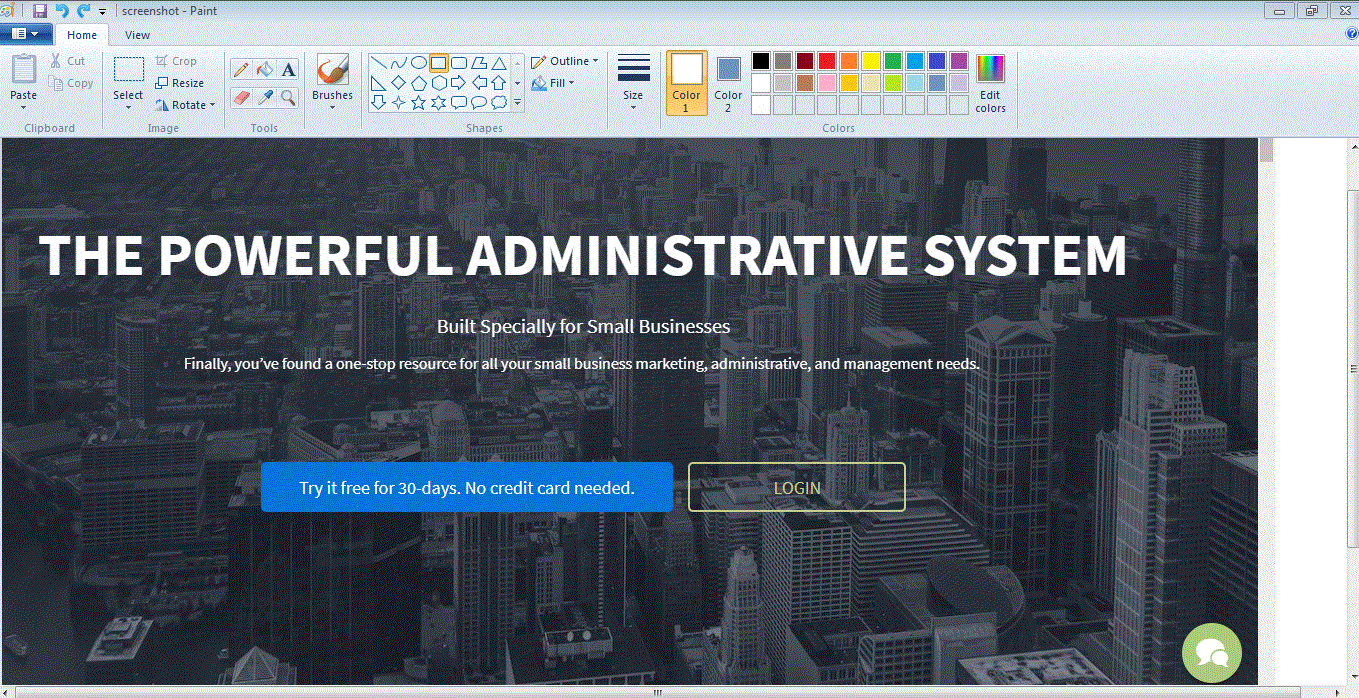
Save the screenshot to your computer.
***To save, click the Save button under the File menu in the top left of the paint menu***.
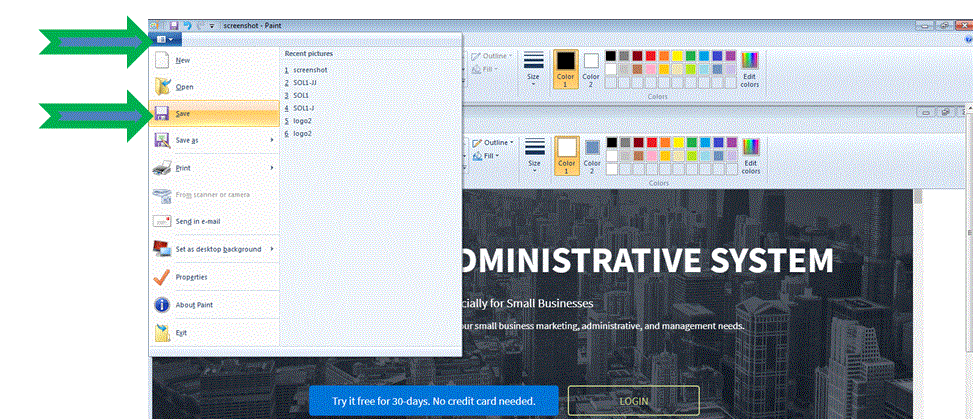
Once you saved the image, you can attach the saved image to an email and send it over to us.
Please note: if your screenshot contains data you do not wish to share, you can crop the picture within the Paint program before sending it.
To do so, first, click the Selection box from the menu at the top of the Paint program.
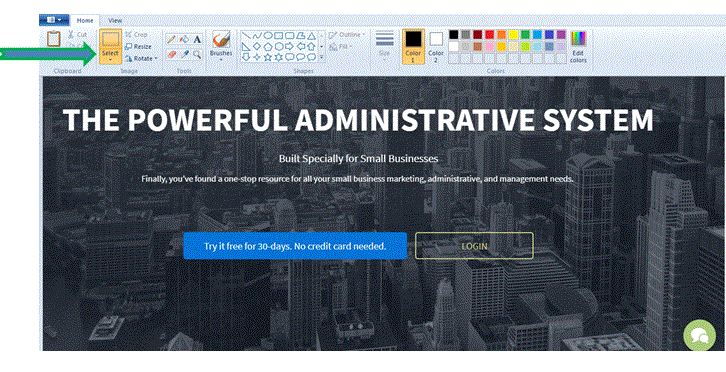
Once done, draw a box around what you would like to remain in the image, then clicking Crop from the same menu - this will remove everything from the image except the area you have selected.
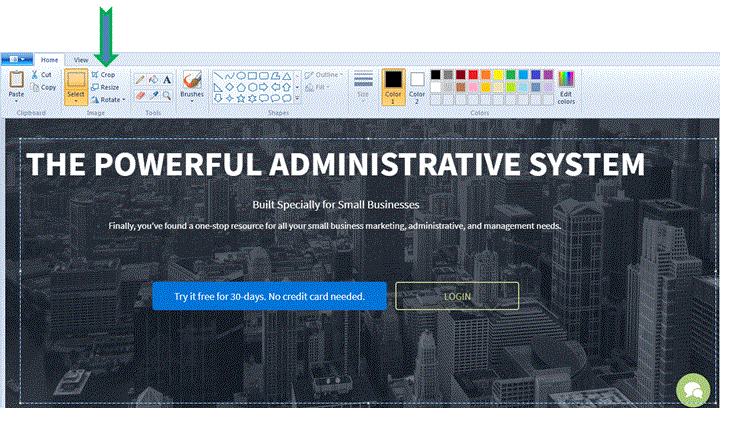
Please note that in some cases, it is very useful for us to see the web address or URL when trying to help you solve specific issues. In those situations, we may ask that the screenshot include that information to help us troubleshoot or diagnose problems.
2. iOS desktop operating systems:
To take a screenshot with a Mac, just press CMD+SHIFT+3.
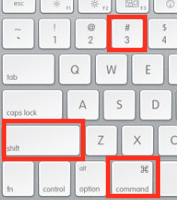
After doing the steps mentioned above, save a screenshot of your full screen to your desktop. From there, you can attach that screen in an email and send it over!
Note that if you have some data you do not wish to share with STEAMS ONLINE, you can take a screenshot of a specific area within your screen. To highlight a particular selection, press CMD+SHIFT+4 and draw a box around the information that you wish to save in your screenshot.
Please note that in some cases, it is very useful for us to see the web address or URL when trying to help you solve specific issues. In those situations, we may ask that the screenshot include that information to help us troubleshoot or diagnose problems.
3. iOS mobile operating systems (iPad/iPhone)
To take a screenshot with your iPad or iPhone, press both the Power button (either at the top or on the side) and the Home button (the round button on the front) at the same time.
The screenshot will then be saved into your Photos and is ready to attach to an email and send it to us. You can find it under the 'All photos' folder.
4. Android mobile operating systems:
With most Android devices, pressing the Power and Volume Down buttons together will take a screenshot of the contents of the screen.
The screenshot will then be saved into your Photos and ready to be sent to us. The specific folder that the screenshot will be saved it will depend on the device you're using. If you cannot find the photo or, if pressing Power and Volume Down, doesn't take a screenshot, it may be best to search the internet for specific instructions for your phone & model.
Not a user or having trouble logging in? Drop us an email to support@steamsonline.com
Questions? Find out how to get in touch with our support team Mon-Fri 9:00 AM - 6:00 PM US time zones (EST)


